当前位置:主页 > Win10企业版教程 > 老司机操作win10系统电脑插入移动硬盘后不显示的教程
老司机操作win10系统电脑插入移动硬盘后不显示的教程
发布日期:2019-05-24 作者:win10企业版 来源:http://www.win10qyb.com
今天小编分享一下win10系统电脑插入移动硬盘后不显示问题的处理方法,在操作win10电脑的过程中常常不知道怎么去解决win10系统电脑插入移动硬盘后不显示的问题,有什么好的方法去处理win10系统电脑插入移动硬盘后不显示呢?今天本站小编教您怎么处理此问题,其实只需要1、首先我们来看一下在电脑出现故障时插入移动硬盘时的情况,会发现只显示部分盘符,由于小编的移动硬盘被分成四个分区,而在此只显示两个盘符; 2、右键单击“计算机”,从弹出的菜单中选择“管理”;就可以完美解决了。下面就由小编给你们具体详解win10系统电脑插入移动硬盘后不显示的图文步骤:
方法一:
1、首先我们来看一下在电脑出现故障时插入移动硬盘时的情况,会发现只显示部分盘符,由于小编的移动硬盘被分成四个分区,而在此只显示两个盘符;
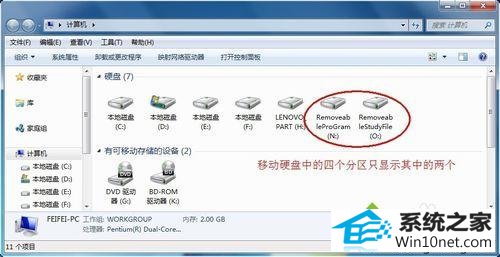
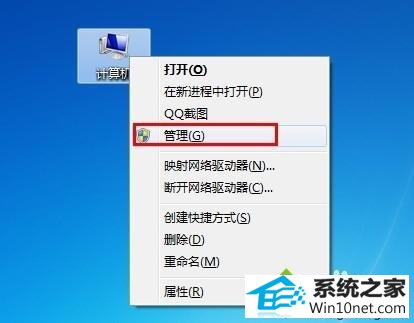

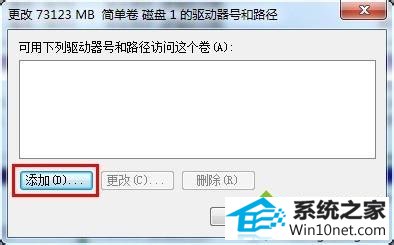


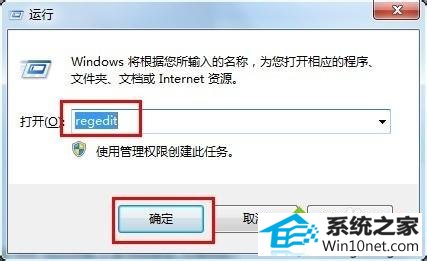
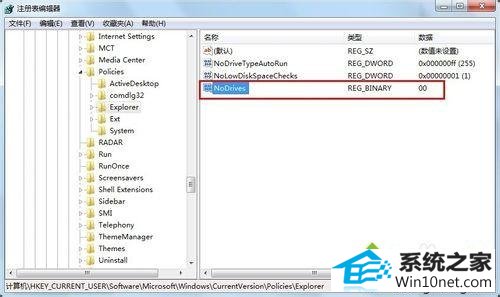

相关系统下载
-
雨林木风WinXP 经典装机版 2020.06
更新日期:2020-06-02雨林木风WinXP 经典装机版 2020.06兼容电脑的万能驱动助理,可以智能判断硬件类型并安装最兼容的驱动,采用全新技术,装机部署仅需5-7分钟.....
系统等级:立即下载 > -
番茄花园Win7 64位 精心装机版 2020.06
更新日期:2020-05-09番茄花园Win7 64位 精心装机版 2020.06安装系统可选择DOS模式或WinPE模式安装,避免有些硬件下DOS无法安装系统,系统经过优化,启动服务经.....
系统等级:立即下载 > -
系统之家 Win10 x64企业版 v2019.03
更新日期:2019-04-05系统采用官方Win10 1803专业版优化制作,保留edge、应用商店、小娜等应用程序,安装VC++和DX9运行库,驱动方面使用最新驱动,增强系统驱.....
系统等级:立即下载 > -
番茄花园 Ghost Win10 64位 纯净版 v2019.08
更新日期:2019-07-18一、番茄花园win10 64位纯净版系统简介: 番茄花园 ghost win10 64位 纯净版 2019.08版本使用MSDN Windows10 64位旗舰版为源盘制作,离线.....
系统等级:立即下载 >









