技术编辑解决win10系统无法使用TELnET命令的问题
win10添加telnet功能
1: 首先,我们打开控制面板。
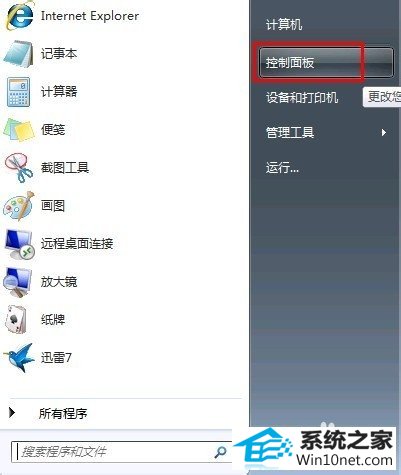
2: 找到:程序-卸载程序,并点击进入,如图。
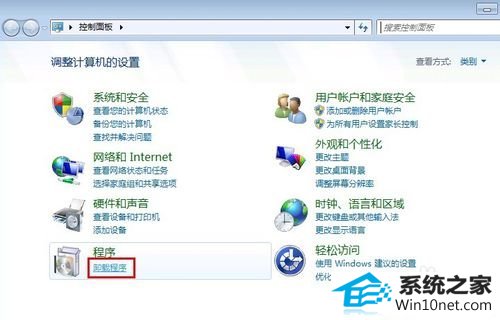
3: 在:卸载或更改程序对话框里,左边,找到并点击:打开或关闭windows功能。如图。
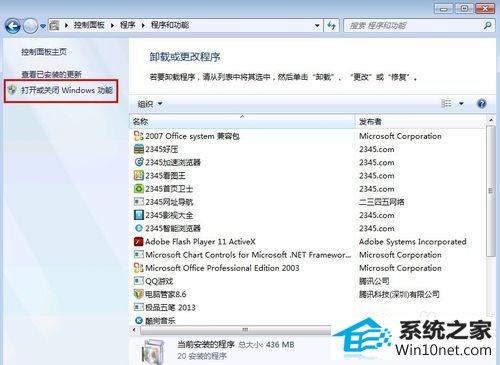
4: 在:打开或关闭windows功能对话框里,下拉,找到并打勾:telnet客户端,并按确定,如图。
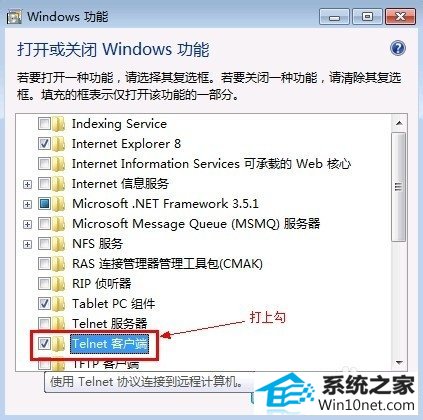
5: 稍等片刻……就会安装完成,即返回上一层对话框,你全部都点关闭就可以了。
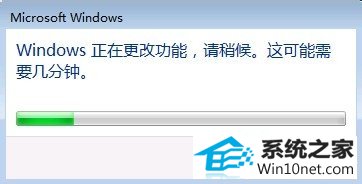
用telnet命令测试端口方法
1: 用telnet命令测试端口方法很简单。大家都可以学习一下!
首先,打开:命令提示符,或者:点开始,然后输入:CMd再回车。
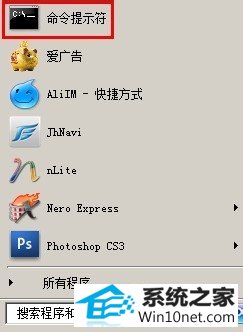
2: 到了这里,就可以正常测试命令了。
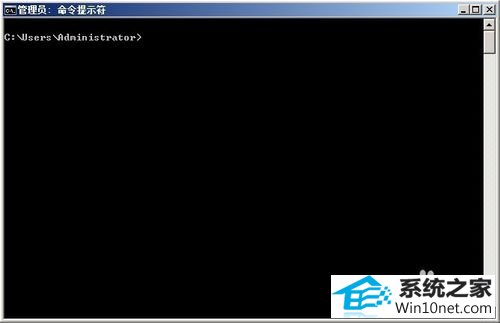
3: 我们先来测试一下,telnet 192.168.1.191,在不加端口的情况下,telnet 的默认端口是23,返回信息是:无法打开到主机的连接,而不是说:telnet 不是内部或外部命令,也不是可运行的程序或批处理文件。即表示命令是可以使用的了。
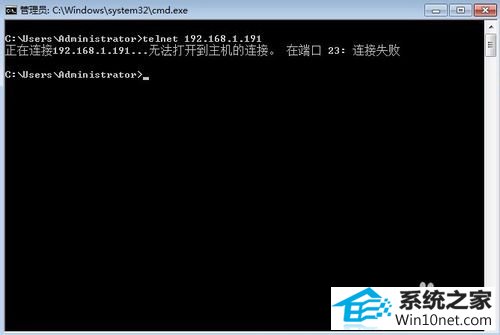
4: 我们再来测试命令:telnet 192.168.1.191 80,这次我们加了端口80,光标一闪,就到了这个界面,即表示连接192.168.1.191的80端口是正常的
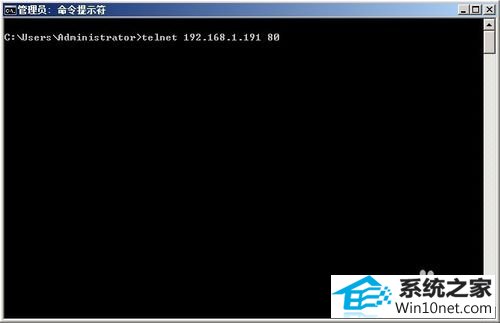
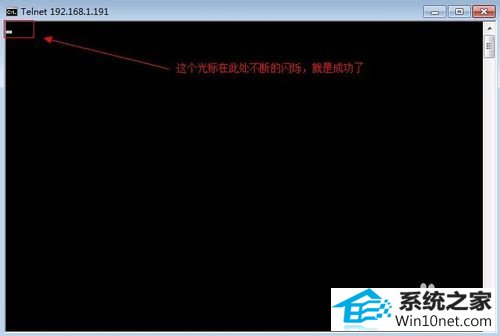
5: 更多的telnet命令,我们可以用“帮助”来看看,
输入 :telnet /?
希望能对大家有所帮助吧。
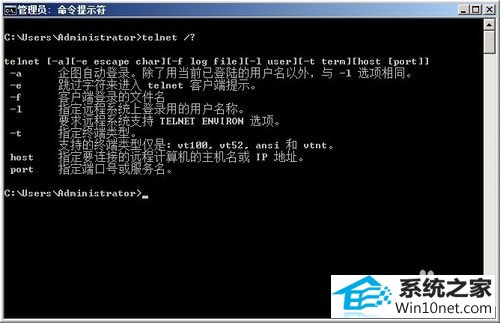
相关系统下载
-
番茄花园 Ghost Win10 64位 纯净版 v2019.08
更新日期:2019-07-18一、番茄花园win10 64位纯净版系统简介: 番茄花园 ghost win10 64位 纯净版 2019.08版本使用MSDN Windows10 64位旗舰版为源盘制作,离线.....
系统等级:立即下载 > -
系统之家 Win10 x64企业版 v2019.03
更新日期:2019-04-05系统采用官方Win10 1803专业版优化制作,保留edge、应用商店、小娜等应用程序,安装VC++和DX9运行库,驱动方面使用最新驱动,增强系统驱.....
系统等级:立即下载 > -
雨林木风WinXP 经典装机版 2020.06
更新日期:2020-06-02雨林木风WinXP 经典装机版 2020.06兼容电脑的万能驱动助理,可以智能判断硬件类型并安装最兼容的驱动,采用全新技术,装机部署仅需5-7分钟.....
系统等级:立即下载 > -
番茄花园Win7 64位 精心装机版 2020.06
更新日期:2020-05-09番茄花园Win7 64位 精心装机版 2020.06安装系统可选择DOS模式或WinPE模式安装,避免有些硬件下DOS无法安装系统,系统经过优化,启动服务经.....
系统等级:立即下载 >









