大神设置win10系统连不上wifi 笔记本win10系统下无线网络wiif连接不上的办法
今天小编分享一下win10系统连不上wifi 笔记本win10系统下无线网络wiif连接不上问题的处理方法,在操作win10电脑的过程中常常不知道怎么去解决win10系统连不上wifi 笔记本win10系统下无线网络wiif连接不上的问题,有什么好的方法去处理win10系统连不上wifi 笔记本win10系统下无线网络wiif连接不上呢?今天本站小编教您怎么处理此问题,其实只需要1、首先点击笔记本win10系统的开始菜单,然后选择控制面板,通过控制面板进入网络和共享中心; 2、进入网络和共享中心后,会出现下图所示界面,也是目前电脑的网络状态界面,上面显示了目前所用的网络状态,如果没有无线网卡或者无线网卡被禁用,那下图的‘管理无线网络’这一项是没有的;就可以完美解决了。下面就由小编给你们具体详解win10系统连不上wifi 笔记本win10系统下无线网络wiif连接不上的图文步骤:
1、首先点击笔记本win10系统的开始菜单,然后选择控制面板,通过控制面板进入网络和共享中心;

2、进入网络和共享中心后,会出现下图所示界面,也是目前电脑的网络状态界面,上面显示了目前所用的网络状态,如果没有无线网卡或者无线网卡被禁用,那下图的‘管理无线网络’这一项是没有的;
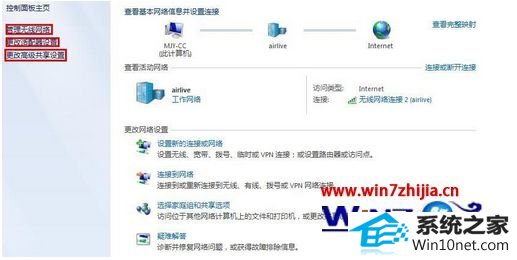
3、首先、管理无线网络,会出现下图的界面,能够看到所有本机使用过的无线网络,右键单击无线网络名称,进入属性,可以设置网络是否自动连接。属性->安全,可以修改保存的无线网络账号和密码;
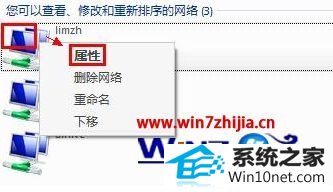
4、其次、更改适配器设置,可以看到本机所有的网卡,可以右键单击网卡,进行禁用或启动,也可以对某个网卡进行下面所讲的配置查看或更改,查看网络配置可以双击网卡->详细信息,查看ip、网关、dns等主要配置;
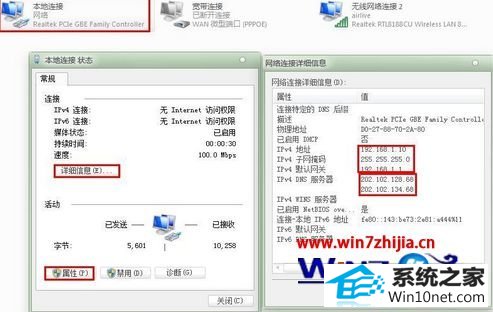
5、修改网络配置,点击上图的属性,进入下图所示界面,双击internet协议版本4,即可进入网络设置界面(一般个人用的wiFi连接不上的话可能是没有设置ip自动获取,此处将ip是指为自动获取即可);

6、如果需要手动设置ip地址,勾选使用下面的ip地址后,手动输入正确的ip地址、子网掩码、默认网关、dns等(如果不知道,可以同样的路径进入能上网的计算机,查看其网络配置,并仿照将子网掩码、默认网关、dns修改为完全相同的数据,ip地址修改为同一网段即可)。
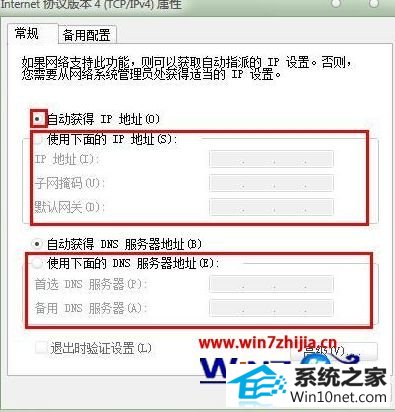 关于笔记本win10系统下无线网络wiif连接不上的图文步骤就跟大家介绍到这边了,有碰到一样问题的用户可以尝试上面的方法进行解决吧,希望能够帮助到大家。
关于笔记本win10系统下无线网络wiif连接不上的图文步骤就跟大家介绍到这边了,有碰到一样问题的用户可以尝试上面的方法进行解决吧,希望能够帮助到大家。
相关系统下载
-
番茄花园Win7 64位 精心装机版 2020.06
更新日期:2020-05-09番茄花园Win7 64位 精心装机版 2020.06安装系统可选择DOS模式或WinPE模式安装,避免有些硬件下DOS无法安装系统,系统经过优化,启动服务经.....
系统等级:立即下载 > -
番茄花园 Ghost Win10 64位 纯净版 v2019.08
更新日期:2019-07-18一、番茄花园win10 64位纯净版系统简介: 番茄花园 ghost win10 64位 纯净版 2019.08版本使用MSDN Windows10 64位旗舰版为源盘制作,离线.....
系统等级:立即下载 > -
系统之家 Win10 x64企业版 v2019.03
更新日期:2019-04-05系统采用官方Win10 1803专业版优化制作,保留edge、应用商店、小娜等应用程序,安装VC++和DX9运行库,驱动方面使用最新驱动,增强系统驱.....
系统等级:立即下载 > -
雨林木风WinXP 经典装机版 2020.06
更新日期:2020-06-02雨林木风WinXP 经典装机版 2020.06兼容电脑的万能驱动助理,可以智能判断硬件类型并安装最兼容的驱动,采用全新技术,装机部署仅需5-7分钟.....
系统等级:立即下载 >









