教您win10系统使用disk Genius检测和修复硬盘坏道的教程
1、先下载diskGenius,下载之后无需安装,只要将其解压缩到硬盘上就可以使用了,双击disk Genius.exe就可以运行,程序界面图如下;

2、这里可以看到一个标称是320G的硬盘,显示容量却是298G;

3、先选中一个逻辑磁盘,比如逻辑磁盘H,再点击“硬盘”菜单,选择“坏道检测与修复”进行检测;

4、点击“坏道检测与修复”之后,弹出的对话框可以看到H盘的柱面范围,接下去我们点击“开始检测”就可以了;
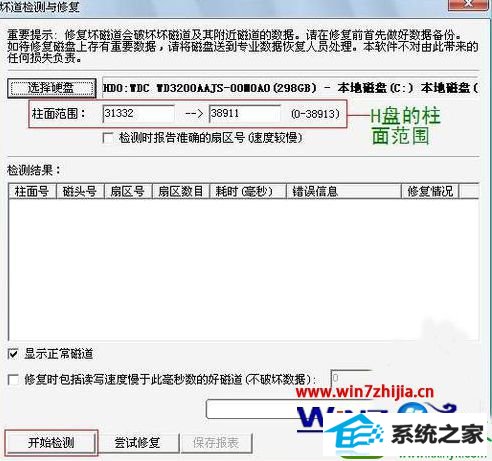
5、点击“开始检测”进行扫描之后,会弹出扫描进程对话框,下图是检测E盘时的情景,扫描到坏道的时候会发出“咯滋、咯滋”的声响,但不一会儿就会扫描过去。完成之后,会出现一个是否有坏扇区、共有几个坏扇区的提示信息;
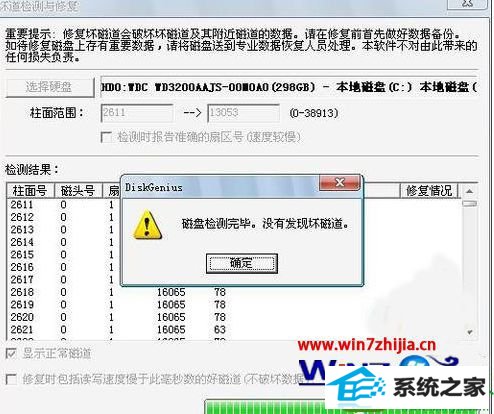
6、如果有坏道,我们可以通过删除分区,然后把坏扇区前后10~20MB的空间单独划分为一个区。 然后隐藏该分区,这样就可以隐藏坏扇区,防止硬盘物理坏道的扩散。
删除分区,创建分区,隐藏分区的具体操作diskGenius帮助手册写得很详细。

7、当然,我们也可以对整个物理硬盘进行检测。

关于win10系统怎么使用disk Genius检测和修复硬盘坏道就给大家介绍到这边了,有需要的用户们可以按照上面的方法来进行操作就可以了,更多精彩内容欢迎继续关注。
相关系统下载
-
番茄花园 Ghost Win10 64位 纯净版 v2019.08
更新日期:2019-07-18一、番茄花园win10 64位纯净版系统简介: 番茄花园 ghost win10 64位 纯净版 2019.08版本使用MSDN Windows10 64位旗舰版为源盘制作,离线.....
系统等级:立即下载 > -
雨林木风WinXP 经典装机版 2020.06
更新日期:2020-06-02雨林木风WinXP 经典装机版 2020.06兼容电脑的万能驱动助理,可以智能判断硬件类型并安装最兼容的驱动,采用全新技术,装机部署仅需5-7分钟.....
系统等级:立即下载 > -
番茄花园Win7 64位 精心装机版 2020.06
更新日期:2020-05-09番茄花园Win7 64位 精心装机版 2020.06安装系统可选择DOS模式或WinPE模式安装,避免有些硬件下DOS无法安装系统,系统经过优化,启动服务经.....
系统等级:立即下载 > -
系统之家 Win10 x64企业版 v2019.03
更新日期:2019-04-05系统采用官方Win10 1803专业版优化制作,保留edge、应用商店、小娜等应用程序,安装VC++和DX9运行库,驱动方面使用最新驱动,增强系统驱.....
系统等级:立即下载 >









