主编解决win10系统摄像头倒置了的步骤
1、首先,在中右键点击[我的电脑]/选择[管理]/进入[设备管理器];
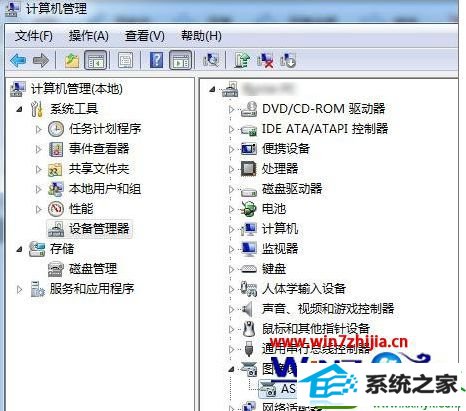
2、然后在[设备管理器]中,[AsUs UsB2.0 webCam](注意:型号不同的笔记本中摄像头的名字可能会有异同),右键点击设备名称,在出现的菜单中选择「属性」;
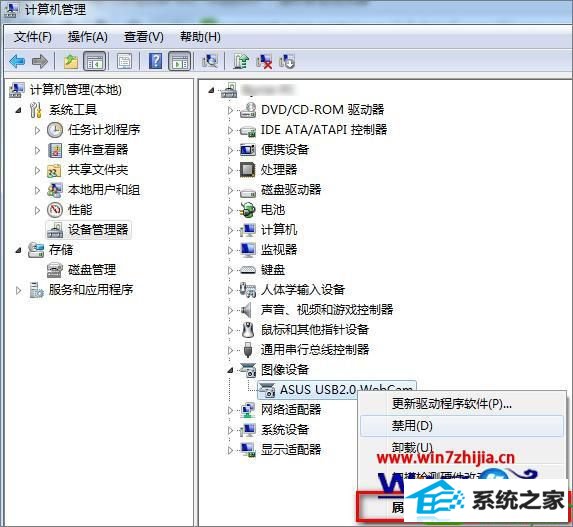
3、在“AsUs UsB2.0 webCam属性”中点选[详细资料],在“硬件id”中找到如附图所示的pid 号码;
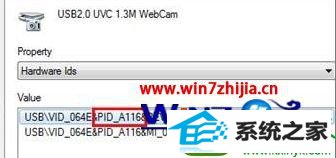
4、根据 pid 码和电脑型号在官网上找到正确的驱动。比如您的笔记本是华硕K40iE,那么就在华硕页面里输入K40iE后搜索。进入驱动程序--摄像头类别下,根据之前找到的pid码查找对应上了哪条驱动,下载安装即可;
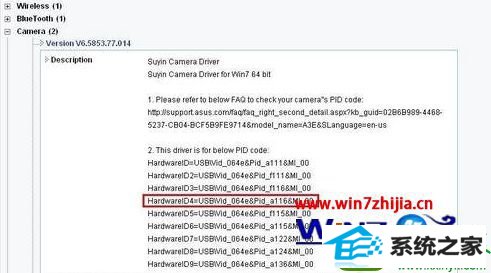
5、安装驱动之前需要完全卸载当前的摄像头驱动,如果控制面板的程序中也装有摄像头驱动,同样需要卸载;
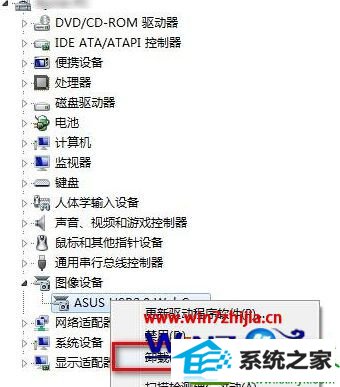
6、卸载完毕后,重启电脑,安装新驱动即可。
关于华硕笔记本win10系统摄像头倒置了如何解决就给大家介绍到这边了,有遇到一样情况的用户们可以按照上面的方法步骤来解决吧,希望可以帮助到大家。
相关系统下载
-
雨林木风WinXP 经典装机版 2020.06
更新日期:2020-06-02雨林木风WinXP 经典装机版 2020.06兼容电脑的万能驱动助理,可以智能判断硬件类型并安装最兼容的驱动,采用全新技术,装机部署仅需5-7分钟.....
系统等级:立即下载 > -
系统之家 Win10 x64企业版 v2019.03
更新日期:2019-04-05系统采用官方Win10 1803专业版优化制作,保留edge、应用商店、小娜等应用程序,安装VC++和DX9运行库,驱动方面使用最新驱动,增强系统驱.....
系统等级:立即下载 > -
番茄花园 Ghost Win10 64位 纯净版 v2019.08
更新日期:2019-07-18一、番茄花园win10 64位纯净版系统简介: 番茄花园 ghost win10 64位 纯净版 2019.08版本使用MSDN Windows10 64位旗舰版为源盘制作,离线.....
系统等级:立即下载 > -
番茄花园Win7 64位 精心装机版 2020.06
更新日期:2020-05-09番茄花园Win7 64位 精心装机版 2020.06安装系统可选择DOS模式或WinPE模式安装,避免有些硬件下DOS无法安装系统,系统经过优化,启动服务经.....
系统等级:立即下载 >









