大神解决win10系统修改语言栏设置的方案
win10系统是很多电脑用户首选的装机系统,然而有不少用户在使用过程中可能会碰到win10系统修改语言栏设置的情况。大部分用户电脑技术都是菜鸟水平,面对win10系统修改语言栏设置的问题,无法自行解决。不少用户都来咨询小编win10系统修改语言栏设置要怎么处理?其实可以根据以下步骤1、首先依次点击win10系统桌面左下角的“开始”→“控制面板”; 2、在弹出的窗口中,点选“时钟、语言和区域”,如果没看到的话通过修改查看方式选择“类别”选项得到;这样的方式进行电脑操作,就可以搞定了。下面就和小编一起看看解决win10系统修改语言栏设置问题详细的操作步骤:
1、首先依次点击win10系统桌面左下角的“开始”→“控制面板”;
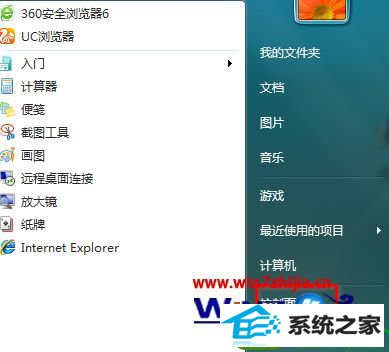
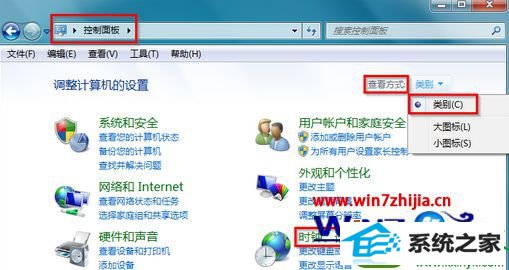
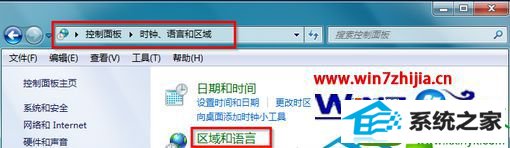
4、在出现的“区域和语言”窗口中,选择“键盘和语言”选项卡,点选“更改键盘(C)…”按钮;
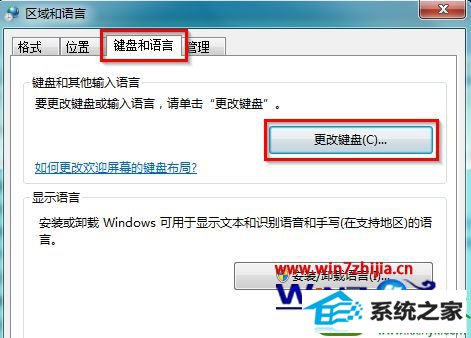
5、在出现的“文本服务和输入语言”窗口中,选择“常规”选项卡,在“默认输入语言”下拉列表框中可更改输入字段的默认语言;

6、点击“添加”按钮,为当前操作系统添加输入语言,例如现在选择的是添加“英语加拿大多语言标准”,选中后点击“确定”;
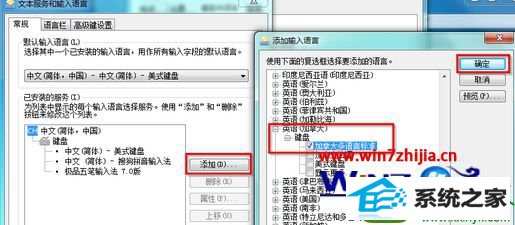
7.切换到“语言栏”选项卡,为语言栏设置显示方式和行为;
ps:要是用户在win10系统的任务栏区域找不到语言栏图标,可以到这里查看是否将语言栏设置为“隐藏”了,点选“停靠于任务栏(d)”,点击“确定”,就可以在任务栏中找回消失的输入法图标。
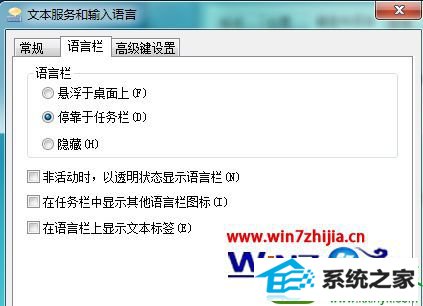
8、之后回到“文本服务和输入语言”窗口,选择“高级键设置”,可以设置各输入语言的切换快捷键,选中“在输入语言之间”条目,点击“更改按键顺序”;
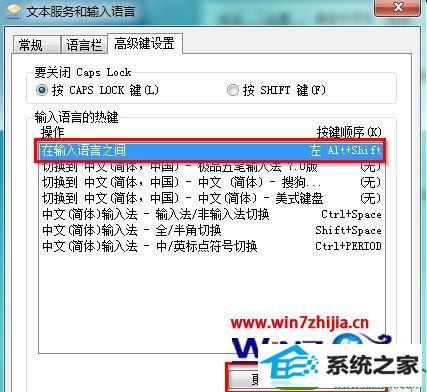
9、在“更改按键顺序”窗口中,选中自己喜欢的按键顺序,之后点击确定按钮退出保存即可。
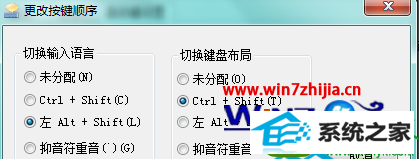
上面跟大家介绍的就是关于怎么修改win10纯净版32位系统中的语言栏设置,感兴趣或者不知道如何修改win10系统语言栏设置的朋友们可以根据上面的方法试试看吧,更多精彩内容欢迎访问。
相关系统下载
-
番茄花园Win7 64位 精心装机版 2020.06
更新日期:2020-05-09番茄花园Win7 64位 精心装机版 2020.06安装系统可选择DOS模式或WinPE模式安装,避免有些硬件下DOS无法安装系统,系统经过优化,启动服务经.....
系统等级:立即下载 > -
系统之家 Win10 x64企业版 v2019.03
更新日期:2019-04-05系统采用官方Win10 1803专业版优化制作,保留edge、应用商店、小娜等应用程序,安装VC++和DX9运行库,驱动方面使用最新驱动,增强系统驱.....
系统等级:立即下载 > -
番茄花园 Ghost Win10 64位 纯净版 v2019.08
更新日期:2019-07-18一、番茄花园win10 64位纯净版系统简介: 番茄花园 ghost win10 64位 纯净版 2019.08版本使用MSDN Windows10 64位旗舰版为源盘制作,离线.....
系统等级:立即下载 > -
雨林木风WinXP 经典装机版 2020.06
更新日期:2020-06-02雨林木风WinXP 经典装机版 2020.06兼容电脑的万能驱动助理,可以智能判断硬件类型并安装最兼容的驱动,采用全新技术,装机部署仅需5-7分钟.....
系统等级:立即下载 >









