如何解答win10系统设置word20010最近文档打开篇数的问题
win10系统是很多电脑用户首选的装机系统,然而有不少用户在使用过程中可能会碰到win10系统设置word2007最近文档打开篇数的情况。大部分用户电脑技术都是菜鸟水平,面对win10系统设置word2007最近文档打开篇数的问题,无法自行解决。不少用户都来咨询小编win10系统设置word2007最近文档打开篇数要怎么处理?其实可以根据以下步骤1、双击桌面快捷键运行word程序,单击”文件“选项,下拉列表右边显示最近打开过的文档,当前其文档显示数目为1。 2、选择”文件“选项,单击”word选项“;这样的方式进行电脑操作,就可以搞定了。下面就和小编一起看看解决win10系统设置word2007最近文档打开篇数问题详细的操作步骤:
1、双击桌面快捷键运行word程序,单击”文件“选项,下拉列表右边显示最近打开过的文档,当前其文档显示数目为1。
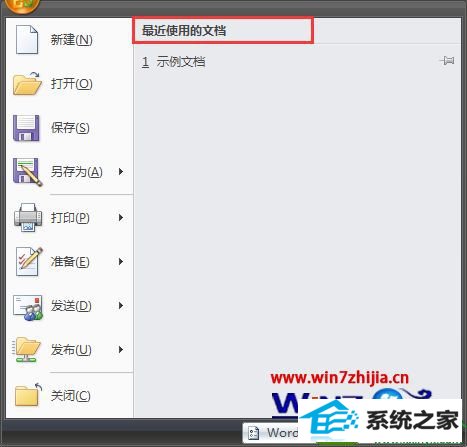
2、选择”文件“选项,单击”word选项“;
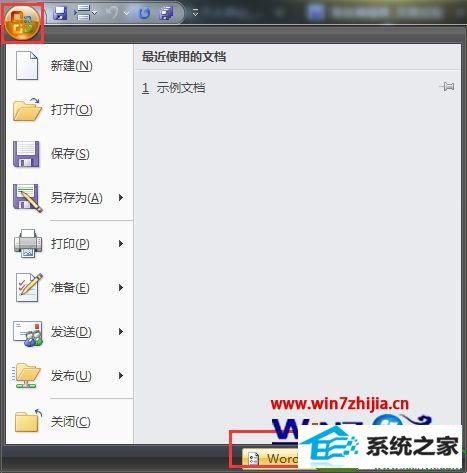
3、在弹出的word选项窗口右侧出现常用、显示、校对等选项,选择高级一项;
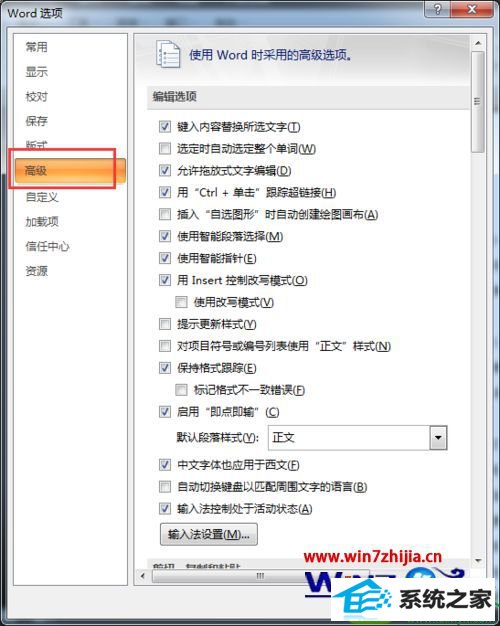
4、拉动滚动条至”显示“一栏,找到显示此数目的”最近使用的文档“,设置其数目;
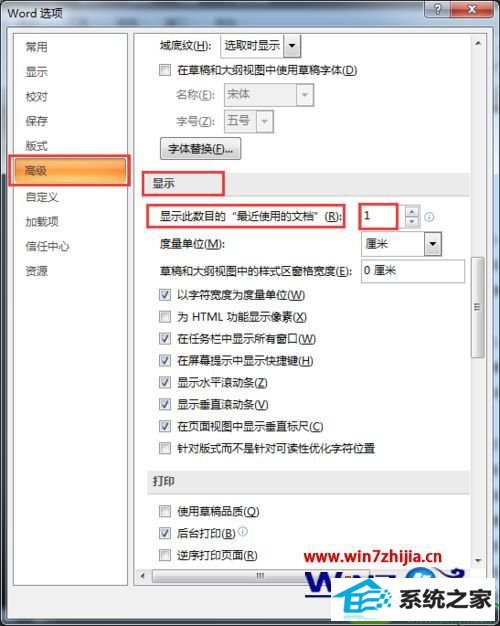
5、另外,若不希望显示最近使用文档,将最近使用文档数字设置为0即可。
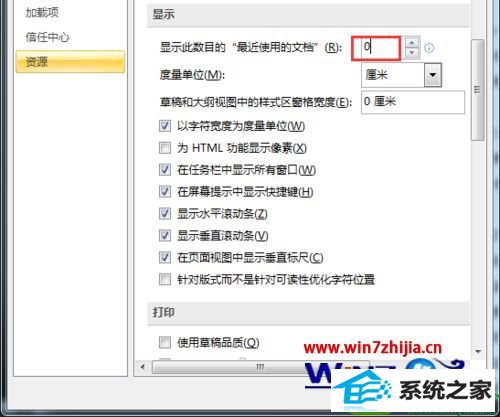
上面给大家介绍的就是关于win10系统怎么设置word2007最近文档打开篇数的全部内容,感兴趣的用户们可以参照上面的方法步骤来进行设置吧。
相关系统下载
-
番茄花园Win7 64位 精心装机版 2020.06
更新日期:2020-05-09番茄花园Win7 64位 精心装机版 2020.06安装系统可选择DOS模式或WinPE模式安装,避免有些硬件下DOS无法安装系统,系统经过优化,启动服务经.....
系统等级:立即下载 > -
番茄花园 Ghost Win10 64位 纯净版 v2019.08
更新日期:2019-07-18一、番茄花园win10 64位纯净版系统简介: 番茄花园 ghost win10 64位 纯净版 2019.08版本使用MSDN Windows10 64位旗舰版为源盘制作,离线.....
系统等级:立即下载 > -
系统之家 Win10 x64企业版 v2019.03
更新日期:2019-04-05系统采用官方Win10 1803专业版优化制作,保留edge、应用商店、小娜等应用程序,安装VC++和DX9运行库,驱动方面使用最新驱动,增强系统驱.....
系统等级:立即下载 > -
雨林木风WinXP 经典装机版 2020.06
更新日期:2020-06-02雨林木风WinXP 经典装机版 2020.06兼容电脑的万能驱动助理,可以智能判断硬件类型并安装最兼容的驱动,采用全新技术,装机部署仅需5-7分钟.....
系统等级:立即下载 >









