当前位置:主页 > Win10企业版教程 > 笔者详解win10系统火狐浏览器设置(更改)主页的方法
笔者详解win10系统火狐浏览器设置(更改)主页的方法
发布日期:2019-09-17 作者:win10企业版 来源:http://www.win10qyb.com
win10系统是很多电脑用户首选的装机系统,然而有不少用户在使用过程中可能会碰到win10系统火狐浏览器设置(更改)主页的情况。大部分用户电脑技术都是菜鸟水平,面对win10系统火狐浏览器设置(更改)主页的问题,无法自行解决。不少用户都来咨询小编win10系统火狐浏览器设置(更改)主页要怎么处理?其实可以根据以下步骤1、首先打开火狐浏览器,然后点击左上角的“Firefox”,然后点击“选项”,在弹出来的列表中选择“选项”; 2、在弹出来的选项窗口中,点击“常规”选项卡,然后启动Firefox时,设置为“显示我的主页”,然后在下面的主页网址栏内输入主页网址,之后点击确定按钮保存退出即可;这样的方式进行电脑操作,就可以搞定了。下面就和小编一起看看解决win10系统火狐浏览器设置(更改)主页问题详细的操作步骤: 1、首先打开火狐浏览器,然后点击左上角的“Firefox”,然后点击“选项”,在弹出来的列表中选择“选项”; 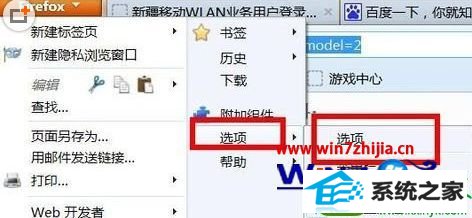
2、在弹出来的选项窗口中,点击“常规”选项卡,然后启动Firefox时,设置为“显示我的主页”,然后在下面的主页网址栏内输入主页网址,之后点击确定按钮保存退出即可;
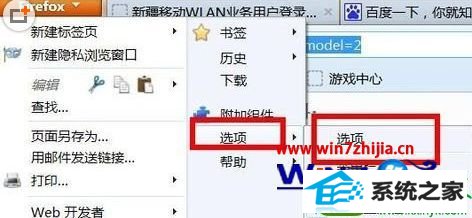
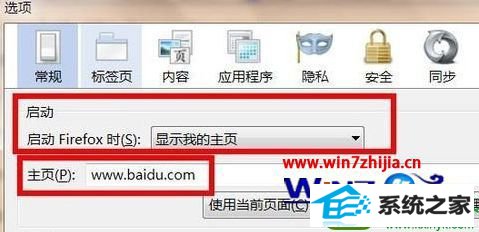
3、最后关闭火狐浏览器,然后重新打开就就会发现主页已经变成了你刚设置的网站了哦,很简单吧。
上面跟大家介绍的就是windows10系统中火狐浏览器设置(更改)主页的方法,如果你还不知道要如何设置或更改火狐浏览器的主页的话,就可以通过上面的方法进行操作了。
相关系统下载
-
系统之家 Win10 x64企业版 v2019.03
更新日期:2019-04-05系统采用官方Win10 1803专业版优化制作,保留edge、应用商店、小娜等应用程序,安装VC++和DX9运行库,驱动方面使用最新驱动,增强系统驱.....
系统等级:立即下载 > -
番茄花园 Ghost Win10 64位 纯净版 v2019.08
更新日期:2019-07-18一、番茄花园win10 64位纯净版系统简介: 番茄花园 ghost win10 64位 纯净版 2019.08版本使用MSDN Windows10 64位旗舰版为源盘制作,离线.....
系统等级:立即下载 > -
雨林木风WinXP 经典装机版 2020.06
更新日期:2020-06-02雨林木风WinXP 经典装机版 2020.06兼容电脑的万能驱动助理,可以智能判断硬件类型并安装最兼容的驱动,采用全新技术,装机部署仅需5-7分钟.....
系统等级:立即下载 > -
番茄花园Win7 64位 精心装机版 2020.06
更新日期:2020-05-09番茄花园Win7 64位 精心装机版 2020.06安装系统可选择DOS模式或WinPE模式安装,避免有些硬件下DOS无法安装系统,系统经过优化,启动服务经.....
系统等级:立即下载 >









